Das Wartungsmodul von Flexkeeping ermöglicht es Ihnen, Reparaturen für Ihre Wartungsabteilung einfach zu erstellen.
In diesem Artikel erfahren Sie mehr über:
ERSTELLEN EINER NEUEN REPARATUR
Das Erstellen von Reparaturen ist ein einfacher Prozess, der sowohl über die Web-App als auch die mobile App in drei einfachen Schritten durchgeführt werden kann.
SCHRITT 1: Reparatur hinzufügen
In der Web-App:
Navigieren Sie zum Wartungsmodul und klicken Sie auf den grünen Button „Reparatur hinzufügen“.
Wählen Sie eine der folgenden Optionen:
Interne Reparatur hinzufügen
Vom Gast gemeldete Reparatur hinzufügen
In der mobilen App:
Wählen Sie im Menü Zimmer aus.
In der unteren rechten Ecke erscheint ein großes grünes Plus-Symbol. Tippen Sie darauf, um eine neue Reparatur hinzuzufügen.
Alternativ können Sie Reparaturen auch über das Seitenmenü im Wartungsmodul aufrufen.
SCHRITT 2: Informationen eingeben
Reparaturstatus:
Standardmäßig ist der Status auf Intern gesetzt.
Falls es sich um eine vom Gast gemeldete Reparatur handelt, können Sie den Status entsprechend anpassen.
Priorität festlegen:
Niedrig
Mittel
Dringend
Code auswählen:
Wählen Sie den passenden Code aus der Liste.
Die Codes können im Zuweisungscode-Menü hinzugefügt werden.
Bereich auswählen:
Wählen Sie den Bereich oder Raum aus, der mit der Reparatur verbunden ist.
Speichern:
Sobald alle Informationen eingegeben sind, klicken Sie auf „Speichern“, um die Reparatur zu erstellen.
In der Web-app

In der mobilen-app

ZUSÄTZLICHE OPTIONEN
Diese Optionen befinden sich:
In der Web-App: auf der rechten Seite des Bildschirms.
In der mobilen App: am unteren Bildschirmrand.
Fotos hinzufügen: Ermöglicht das Hochladen von Bildern und Videos.
Fälligkeitsdatum: Legen Sie das Datum und die Uhrzeit fest, bis wann die Reparatur abgeschlossen sein muss.
Terminplanung: Erstellen Sie Reparaturen für die Zukunft.
To-Do-Liste: Fügen Sie Unteraufgaben hinzu, die erledigt werden müssen.
ANNEHMEN UND ABSCHLIESSEN VON REPARATUREN
Nach der Erstellung einer Reparatur erhalten alle Wartungstechniker eine Benachrichtigung.
Die Techniker können selbst entscheiden, wer die Reparatur übernimmt.
Um eine Reparatur sich selbst zuzuweisen:
Klicken Sie auf das Personen-Symbol und bestätigen Sie die Selbstzuweisung.
Um eine Reparatur abzuschließen:
Klicken Sie auf „Einreichen“ und dann auf „Erledigt“.
ÜBERSICHT OFFENER REPARATUREN
In der mobilen App können Sie die Reihenfolge der Reparaturen durch das Anklicken des Filter-Symbols anpassen.
Mögliche Filteroptionen: Priorität, Datum, Status und mehr.

In der Web-App:
Alle Reparaturen sind über die Wartungs-Seite abrufbar.
Beim Anklicken einer Reparatur erscheint auf der rechten Seite ein Zusatzfenster mit Optionen:
Bearbeiten
Kommentieren
Als erledigt markieren
Filter für verschiedene Reparaturstatus:
Eingereicht
Alle
Erledigt
In Bearbeitung
Wiederkehrend
Zukünftig
Meine Aufgaben
Abgebrochen
Ausgelagert
ZUKÜNFTIGE REPARATUREN
Diese Funktion ermöglicht die Erstellung von Reparaturen für ein späteres Datum.
Web-App:
Navigieren Sie zum Wartungsmodul und klicken Sie auf „Reparatur hinzufügen“.
Wählen Sie den passenden Code und Bereich aus.
Klicken Sie auf „Terminplanung“.
Ein Pop-up-Fenster erscheint mit folgenden Optionen:
Kalender: Wählen Sie das Datum für die Reparatur.
Zeit: Wählen Sie die Uhrzeit aus.
Speichern: Die Reparatur wird im Bereich „Zukünftige Reparaturen“ gespeichert.
Die Reparatur wird am gewählten Datum automatisch in den Bereich „Unvollständig“ verschoben.
Die Reparatur wird unter „Zukünftige Reparaturen“ gespeichert und am ausgewählten Datum automatisch in die Kategorie „Unvollständig“ verschoben.
Beim Bearbeiten einer zukünftigen oder wiederkehrenden Aufgabe erscheint ein Pop-up-Fenster, in dem Sie auswählen können, ob die neuen Einstellungen nur für diese spezielle Aufgabe oder für alle zukünftigen Aufgaben übernommen werden sollen.

REPARATUR PAUSIEREN
Diese Funktion ermöglicht es Ihnen, eine Reparatur vorübergehend zu pausieren, z. B. wenn Ersatzteile bestellt oder externe Unternehmen beauftragt werden müssen.
Mobile App:
Öffnen Sie die Reparatur.
Klicken Sie oben rechts auf das Pause-Symbol.
Ein Pop-up-Fenster erscheint – geben Sie den Grund für die Pause ein.
Klicken Sie auf „Bestätigen“.

Web-App:
Öffnen Sie die Reparatur im Wartungsmodul.
Klicken Sie auf die drei Punkte und wählen Sie „In Bearbeitung“.
Geben Sie den Grund an und klicken Sie auf „Pause bestätigen“.

Reparatur fortsetzen:
Öffnen Sie die On-Hold-Registerkarte.
Klicken Sie auf „Pause beenden“ und bestätigen Sie die Freigabe.
Die Reparatur wird in die Unvollständig-Kategorie verschoben.
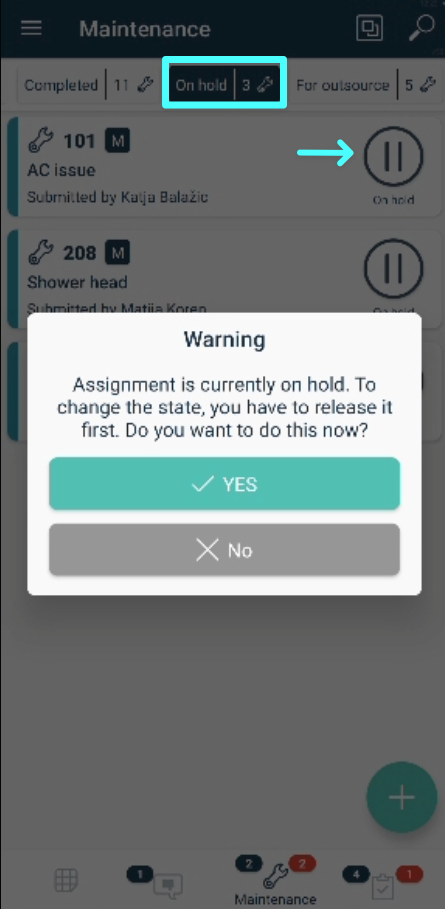
AUSGEGLIEDERTE REPARATUREN
Wenn Reparaturen von einem externen Unternehmen gelöst werden müssen, haben Sie die Möglichkeit, die Reparatur an dieses Unternehmen zu vergeben. So geht’s im Web:
Gehen Sie zum Wartungsmodul
Wählen Sie die spezifische Reparatur aus, die ausgelagert werden muss.
Klicken Sie auf die drei Punkte und wählen Sie die Bearbeitungsoption
Wählen Sie die Option „Auslagerungsunternehmen“ aus dem Menü.
Wählen Sie das entsprechende Unternehmen aus der bereitgestellten Dropdown-Liste aus.

? Bitte beachten Sie, dass das Unternehmen zuerst hinzugefügt werden muss, bevor Sie eine Reparatur an ein externes Unternehmen vergeben können. Dies können Sie über das Administrationsmenü - Auslagerungsunternehmen erledigen. Wenn Sie keinen Zugriff auf dieses Menü haben, wenden Sie sich bitte an unser Support-Team zur Unterstützung.
Benachrichtigung des ausgelagerten Unternehmens Wenn Sie eine E-Mail-Adresse mit dem ausgewählten Unternehmen verbunden haben, gibt es eine Option, ihnen eine Benachrichtigung bezüglich der gemeldeten Reparatur zu senden. Nachdem Sie das Unternehmen ausgewählt haben, erscheint ein Pop-up-Fenster, in dem Sie gefragt werden, ob Sie eine E-Mail senden möchten. Wählen Sie „JA“, und eine E-Mail wird automatisch versendet, um sie über das gemeldete Problem zu informieren.

HINZUFÜGEN VON MATERIALVERBRAUCH Mit dieser Funktion können Sie Ihren Wartungsbedarf überwachen. Beginnen Sie, indem Sie die Artikel im Web unter „Zusatzartikel - Wartungsbedarf“ hinzufügen. Um den Verbrauch zu protokollieren, gehen Sie einfach auf „Verbrauch bearbeiten“, wo Sie den verwendeten Artikel und die Menge angeben können. Unter „Analyse - Wartungsbedarf“ haben Sie eine Übersicht über die verbrauchten Artikel. Wenn Sie diese Option in Ihrem Konto nicht haben, wenden Sie sich bitte an unser Team unter support@flexkeeping.com.
War dieser Artikel hilfreich?
Das ist großartig!
Vielen Dank für das Feedback
Leider konnten wir nicht helfen
Vielen Dank für das Feedback
Feedback gesendet
Wir wissen Ihre Bemühungen zu schätzen und werden versuchen, den Artikel zu korrigieren



